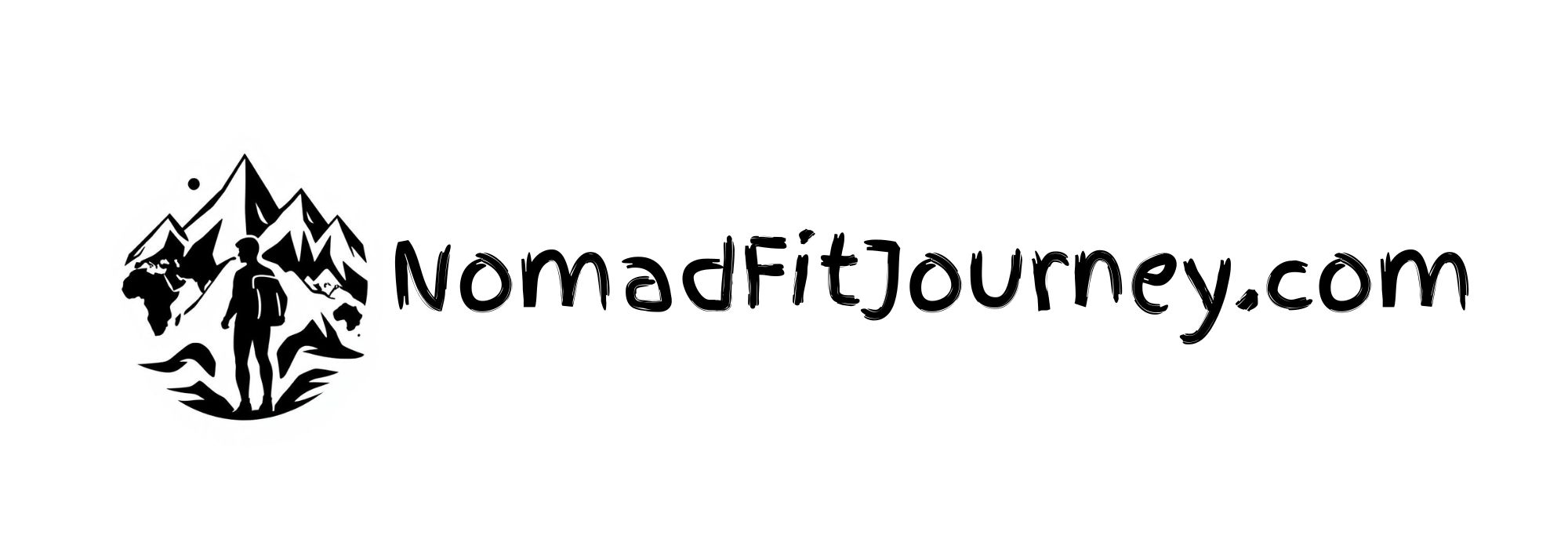Using a tablet as a second screen can boost your ergonomics and productivity. Position it at eye level, about 20 to 30 inches away, to minimize neck strain. Use adjustable stands and guarantee proper lighting to reduce glare. Enable “Extend Display” for smooth multitasking, and manage your windows efficiently with split-screen mode. Maintain good posture with a supportive chair, and take regular breaks to prevent discomfort. Continue to explore ways to optimize your setup for greater efficiency.
Nomad Highlights
- Position your tablet at eye level to reduce neck strain and maintain a natural neck position while working.
- Keep the tablet 20 to 30 inches away from your eyes to promote visual comfort and reduce eye strain.
- Utilize an adjustable tablet stand to ensure ergonomic alignment and minimize hand strain during use.
- Regularly adjust screen brightness to match ambient lighting, reducing glare and enhancing visual comfort.
- Implement the 20-20-20 rule by taking breaks every 20 minutes to look at something 20 feet away for 20 seconds.
Benefits of Using a Tablet as a Second Screen
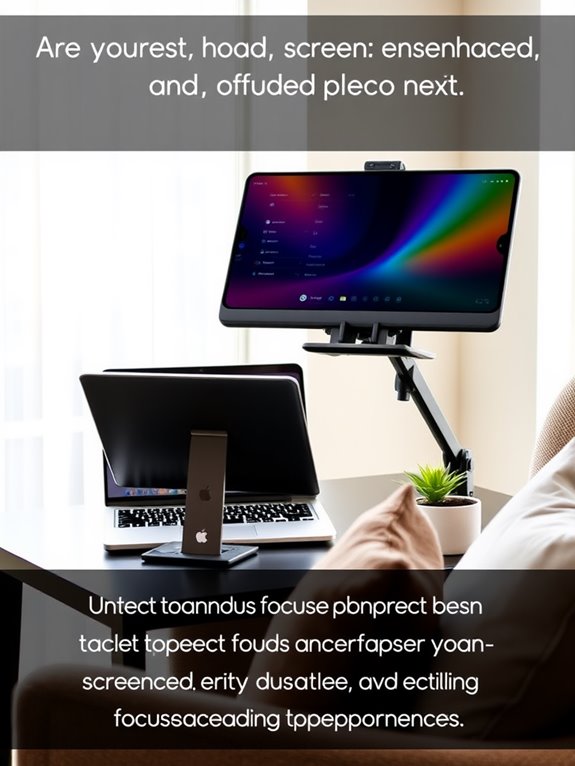
Using a tablet as a second screen can greatly enhance your productivity, especially when multitasking. By extending your workspace, you can keep essential applications open simultaneously without cluttering your main screen.
Enhance your productivity by using a tablet as a second screen, keeping essential apps open without cluttering your main workspace.
This setup allows you to reference documents, communicate via messaging apps, or monitor social media feeds while working on primary tasks. The result? Improved productivity and enhanced multitasking capabilities. Incorporating the latest technology can further optimize your efficiency. Additionally, using a tablet as a second screen can help you maintain better ergonomics by allowing you to position your devices at a comfortable height and angle. The compact design of adjustable dumbbells also emphasizes the importance of space efficiency, which can be mirrored in your workspace setup. Furthermore, employing tools that feature strong security features can help protect your data while enhancing your multitasking experience.
You can drag and drop files between devices seamlessly, making shifts between tasks smoother. Additionally, the portability of a tablet means you can adapt your workspace on the fly, whether you’re in a café or at home.
Utilizing a tablet as a second screen not only optimizes your workflow but also fosters a more efficient and organized approach to your daily tasks. Integrating tools like Bluetooth 5.3 can enhance connectivity and streamline your multitasking experience.
Choosing the Right Apps for Dual-Screen Setup

Here are some top options to keep in mind:
- Duet Display: Seamlessly extends your desktop to your tablet with minimal lag.
- Splashtop Wired XDisplay: Offers high-quality performance for screen mirroring.
- Sidecar: Perfect for Mac users to utilize their iPad as a second display.
- Air Display: Provides wireless functionality and great versatility.
- Microsoft Remote Desktop: Ideal for accessing your PC remotely while keeping your tablet handy. Additionally, integrating a second screen can enhance your workflow by allowing you to monitor health metrics from a fitness tracker like the WHOOP 4.0, which provides continuous health monitoring for performance optimization. This is particularly beneficial as ergonomic designs aim to reduce strain and enhance comfort during prolonged computer use. Furthermore, utilizing a second screen can improve your productivity and community engagement during online fitness classes, helping you stay connected and motivated. Incorporating a second screen setup also allows for ankle resistance bands exercises to be easily viewed and followed along with during workouts. Moreover, using a second screen can facilitate real-time tracking of heart rate measurements, ensuring you stay informed about your fitness levels during workouts.
Setting Up Your Tablet for Optimal Use

To maximize your tablet’s potential as a second screen, proper setup is key. Start by adjusting your tablet settings to guarantee peak performance.
Navigate to the display settings and modify brightness and resolution to match your primary screen, which enhances visual consistency. Enable any relevant features, such as “Extend Display,” to facilitate seamless interaction. Additionally, consider utilizing a compact foam roller to alleviate any muscle tension that may arise from prolonged use. An adjustable phone stand can also provide optimal positioning for your tablet, reducing strain on your neck and back during extended use. Ergonomic chairs with adjustable features can further improve your posture while working. Moreover, using a portable balance board can enhance your core stability, which is beneficial during long hours of sitting.
Consider adjusting the orientation—whether landscape or portrait—depending on your workflow needs. Don’t forget to check for app-specific settings that allow for enhanced functionality.
Regularly update your tablet’s software to benefit from the latest features and improvements. Incorporating ergonomic design benefits can enhance your overall comfort and productivity while using your tablet as a second screen.
Positioning Your Tablet for Ergonomic Comfort

To guarantee ergonomic comfort while using your tablet as a second screen, position it at eye level to reduce neck strain. Maintaining a distance of about 20 to 30 inches from your eyes helps avoid fatigue, especially during prolonged use, as ergonomic designs are crucial for preventing discomfort. Incorporating a space-saving design for your tablet setup will further enhance your overall experience and productivity. Additionally, consider using a portable standing desk converter to elevate your tablet and improve your workspace ergonomics. Choosing an adjustable tablet stand that offers multiple height options can further optimize your positioning for comfort. Ensuring proper lighting with adjustable brightness levels can also enhance your visual comfort during use.
Optimal Height Alignment
While using a tablet as a second screen can enhance productivity, guaranteeing ideal height alignment is essential for ergonomic comfort.
Proper tablet height allows you to maintain a neutral posture, reducing strain on your neck and shoulders. Here are key considerations for optimal screen angle and tablet height:
- Position the tablet at eye level to keep your neck straight.
- Tilt the tablet slightly backward for better visibility.
- Confirm your elbows are at a 90-degree angle when using the tablet.
- Use a stand to achieve height adjustments quickly.
- Regularly reassess your setup to adapt to any changes in comfort. Additionally, maintaining proper posture is crucial to prevent discomfort during prolonged use of the tablet. Regular adjustments can help you achieve maximum stimulation similar to the benefits provided by acupressure mats, ensuring a comfortable and supportive workspace. Incorporating a high-quality anti-glare screen protector can further enhance your viewing experience while minimizing eye strain. Moreover, ensuring your workspace is ergonomically designed can significantly improve your overall comfort and productivity. Compact elliptical machines, which offer quiet operation, can also be utilized to encourage movement during tablet use, promoting better ergonomics and reducing prolonged sitting.
Distance From Eyes
Ensuring your tablet is positioned at the correct distance from your eyes is essential for preventing eye strain and maximizing comfort during extended use.
Ideally, maintain an eye distance of about 20 to 30 inches from your screen. This distance helps reduce fatigue and allows for clearer visibility. Additionally, using blue light blocking glasses can further enhance comfort by filtering out harmful blue light emitted from your tablet. Many sleep tracking devices also offer features to monitor heart rate and other metrics that can impact overall well-being. Regular use of blue light blocking glasses can reduce eye strain and promote better sleep quality. Incorporating regular breaks for muscle recovery can also help alleviate discomfort from prolonged screen time.
Adjust the screen brightness to a comfortable level; overly bright screens can exacerbate strain, while too dim can force your eyes to work harder.
Consider using blue light filters or settings that adapt based on ambient lighting, enhancing your viewing experience.
Regularly assess your posture and make adjustments as needed to preserve ergonomic alignment. Additionally, having portable protein powder packaging nearby can help you stay nourished while working, ensuring your energy levels remain steady throughout the day.
Connecting Your Tablet to Your Computer

Connecting your tablet to your computer can greatly enhance your productivity and multitasking capabilities.
Enhancing productivity and multitasking is easy by connecting your tablet to your computer.
You have several options to establish this connection, including Bluetooth connection and USB tethering.
Here’s how you can set it up effectively:
- Bluetooth Connection: Verify both devices are enabled and pair them for wireless interaction.
- USB Tethering: Connect your tablet via USB to share the computer’s resources.
- Screen Mirroring Apps: Install apps like Duet Display or Splashtop to extend your display.
- Resolution Settings: Adjust the tablet’s resolution to match your workflow needs. Consider using specific resolution settings to optimize your viewing experience. The right screen resolution can significantly improve clarity and comfort during long work sessions. Additionally, a dual-display setup can further enhance your productivity by allowing you to manage multiple tasks more efficiently. Implementing a seamless integration of your tablet and computer can also streamline your workflow, making it easier to access information quickly.
- Docking Station: Consider using a docking station for a seamless connection and charging.
With these methods, you’ll transform your tablet into a powerful second screen, boosting your efficiency. Additionally, explore unique products at our online store to enhance your setup even further.
Managing Windows and Applications Effectively
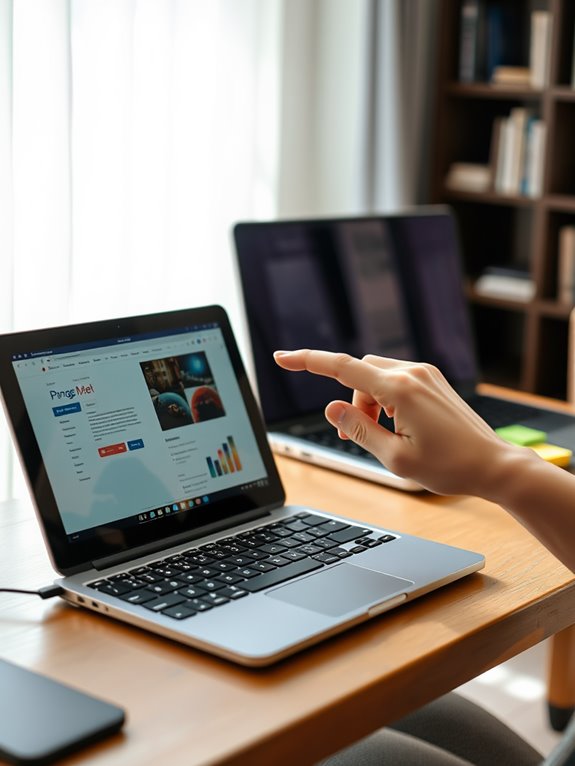
To maximize your productivity with a tablet as a second screen, you need to effectively manage your app windows.
Organizing these windows helps you utilize your screen real estate efficiently while ensuring seamless switching between devices.
Let’s explore strategies to enhance your workflow and streamline your multitasking capabilities.
Organizing App Windows
Managing app windows effectively can considerably enhance your productivity when using a tablet as a second screen.
Proper window arrangement and app organization allow you to streamline your workflow. Here are some tips to optimize your setup:
- Group similar apps: Keep related applications together for quicker access.
- Use split-screen mode: Display two apps simultaneously to minimize switching.
- Prioritize visibility: Place critical apps on the tablet’s screen for easy reference.
- Utilize virtual desktops: Organize tasks by creating separate workspaces for different projects.
- Adjust window sizes: Customize the dimensions to focus on what matters most.
Utilizing Screen Real Estate
After organizing your app windows effectively, the next step is to maximize the available screen real estate on your tablet.
Start by utilizing screen organization techniques, such as grouping related applications together. This allows for quick access and minimizes navigation time.
Employ split-screen mode to view two applications simultaneously, optimizing your workflow. Additionally, consider using third-party applications designed for enhanced multitasking, which can further streamline your productivity enhancement efforts.
Don’t forget to adjust the display settings to guarantee that text and icons are easily readable, reducing eye strain.
Switching Between Devices
While you juggle tasks across multiple devices, effectively switching between them can enhance your productivity.
To guarantee seamless integration and ideal device compatibility, consider the following strategies:
- Use keyboard shortcuts to quickly navigate between applications.
- Utilize cloud services for easy access to files across devices.
- Set up app mirroring to maintain continuity while switching screens.
- Organize your workspace by grouping related applications on both screens.
- Leverage synchronization tools to keep your notifications and tasks aligned.
Tips for Reducing Eye Strain While Using Two Screens

To minimize eye strain when using two screens, it’s crucial to implement effective strategies that promote visual comfort.
First, adjust the screen brightness of both devices to match the ambient lighting in your workspace, reducing glare and enhancing visibility.
Consider using blue light filters or apps that automatically adjust your screens’ color temperature, particularly during evening hours, to lessen the impact of blue light exposure on your eyes.
Maintain an appropriate distance between your eyes and the screens—ideally 20-30 inches—and verify that the top of the screens are at or just below eye level to promote a natural neck position.
Finally, take regular breaks using the 20-20-20 rule: every 20 minutes, look at something 20 feet away for at least 20 seconds.
Enhancing Your Workflow With Tablet Shortcuts

When you leverage tablet shortcuts effectively, you can considerably streamline your workflow and boost productivity.
Utilizing tablet gestures and productivity hacks not only saves time but also enhances your multitasking capabilities.
Here are some essential shortcuts to reflect on:
- Swipe to switch apps: Quickly navigate between applications with a simple swipe gesture.
- Pinch to zoom: Easily adjust your view in documents or images.
- Double-tap for quick actions: Access features like copy, paste, or undo without fumbling through menus.
- Customizable shortcuts: Tailor your tablet’s settings to perform specific tasks faster.
- Split-screen mode: Run two apps simultaneously for seamless multitasking.
Maintaining Good Posture During Extended Use

Extended use of a tablet can greatly enhance productivity, but it’s important to maintain good posture to prevent discomfort and long-term health issues.
Position your tablet at eye level to reduce neck strain, and keep your back straight, supported by a chair that encourages proper alignment.
Take regular screen breaks every 20-30 minutes to relieve tension and reset your posture. Incorporate posture exercises during these breaks, such as shoulder rolls and neck stretches, to enhance flexibility and circulation.
Also, guarantee your feet rest flat on the floor, promoting stability and reducing fatigue.
Frequently Asked Questions
Can I Use Any Tablet as a Second Screen?
You can use many tablets as a second screen, but tablet compatibility varies.
Verify your tablet supports the necessary software or apps for screen extension. Check the screen resolution too, as a higher resolution provides a clearer display and improves your multitasking experience.
Devices with USB-C or HDMI ports often offer better connectivity options.
Ultimately, selecting a tablet that meets these requirements enhances your productivity and overall workflow efficiency.
Will Using a Tablet as a Second Screen Drain Its Battery Quickly?
Using a tablet as a second screen can indeed drain its battery quickly, especially if you’re streaming high-resolution content or using power-hungry apps.
Studies show that continuous usage can reduce battery longevity by up to 30%.
To mitigate this, you can optimize power management settings, such as lowering brightness and disabling non-essential apps.
Is It Possible to Connect Multiple Tablets as Second Screens?
Yes, you can connect multiple tablets as second screens, provided they support the necessary tablet compatibility features.
Using a multi-device setup, you can enhance your workflow considerably. Apps like Duet Display or Splashtop enable you to extend your desktop across several tablets, allowing for a more versatile workspace.
Make sure your devices are updated and connected to the same network for peak performance, maximizing your productivity and innovation potential.
How Do I Troubleshoot Connection Issues Between My Tablet and Computer?
When you’re troubleshooting connection issues between your tablet and computer, first check your connection methods, like USB or Wi-Fi.
Confirm both devices are on the same network if you’re using Wi-Fi. Next, verify app compatibility; some apps may not support certain operating systems.
Restart both devices and update your software to the latest versions. If the problem persists, consider reinstalling the app or using an alternative application that better supports your setup.
Can I Use a Smartphone as a Second Screen Instead of a Tablet?
Did you know that over 60% of users prefer multitasking on multiple screens?
You can definitely use a smartphone as a second screen instead of a tablet, provided it supports smartphone compatibility with your computer.
By utilizing screen mirroring technologies like AirPlay or Chromecast, you can effortlessly extend your workspace.
This allows you to enhance productivity, keeping essential apps and notifications within easy reach, all while maintaining an innovative edge in your workflow.
Conclusion
Using a tablet as a second screen can greatly enhance your workspace ergonomics, boosting productivity without the need for expensive monitors. You might worry about the setup complexity, but with user-friendly apps and straightforward connectivity options, it’s easier than you think. By positioning your tablet correctly and managing your applications effectively, you’ll create a comfortable and efficient dual-screen environment. Embrace this versatile solution and transform the way you work, all while maintaining a healthy posture.